Atalhos do Word: lista reúne principais teclas e combinações
Os atalhos do Word são uma excelente forma de economizar tempo durante a escrita de textos. O editor do Microsoft Office permite executar praticamente todas as operações a partir de combinação de teclas, indo muito além do Ctrl + C / Ctrl + V. Extremamente completo, o programa permite um alto nível de controle das suas funções e ferramentas a partir do uso de atalhos de teclado. A lista abaixo reúne os comandos de teclado organizados por tipo de ação, como "seleção", "impressão", "formatação de texto" etc.
É importante notar que os atalhos referem-se ao Microsoft Word em português. Para quem usa o editor de texto em inglês, a maioria das combinações muda. Os atalhos funcionam apenas nas versões para Windows do editor — em versões mais antigas, como 2010 e 2007, podem apresentar pequenas diferenças. Por fim, lembre-se que atalhos referentes a usos específicos, como formatação, gráficos e tabelas, dependem desses elementos estarem selecionados na tela para funcionar.
LEIA TAMBÉM: oito dicas imperdíveis para elevar seu nível no Microsoft Word
/i.s3.glbimg.com/v1/AUTH_08fbf48bc0524877943fe86e43087e7a/internal_photos/bs/2021/K/G/nCpBYkQ1m2AMbxggtdgw/2015-05-07-img-8339-copy.jpg) 1 de 1
Teclas de atalho Word: domine as combinações para tornar seu dia de trabalho mais produtivo — Foto: Tainah Tavares/TechTudo
1 de 1
Teclas de atalho Word: domine as combinações para tornar seu dia de trabalho mais produtivo — Foto: Tainah Tavares/TechTudo Teclas de atalho Word: domine as combinações para tornar seu dia de trabalho mais produtivo — Foto: Tainah Tavares/TechTudo
Word quebra as palavras no final da linha: como resolver? Comente no Fórum do TechTudo.
Atalhos utilizados com frequência (selecionar tudo, salvar documento, etc)
O Ctrl + C e Ctrl + V são, sem dúvida, os atalhos mais usados no Word — assim como em qualquer programa. Mas há uma série de outros comandos empregados com frequência e que ajudam muito as tarefas cotidianas durante a edição de texto.
Atalhos mais utilizados do Word
Atalhos para navegar pelo documento do Word
Você não precisa usar o mouse para navegar por um documento no Word. Existem várias combinações de teclas que movem o cursor até onde você quer chegar, o que evita posicionar a barra de texto no lugar errado. Veja a seleção a seguir:
Atalhos para navegar em documentos do Word
Atalhos de teclas para visualização e impressão no Word
As opções de atalho relativas à impressão vão muito além do Ctrl + P. É possível visualizar impressão e realizar ajustes antes imprimir um documento acessando somente o teclado. Veja como:
Atalhos do Word para impressão de documentos
Atalhos de seleção de texto no Word
Assim como navegar, selecionar o texto com teclas de atalho garante que o cursor vai chegar exatamente onde se quer. A medida economiza tempo duplamente: além de usar o teclado, que já está ao alcance das mãos e é mais rápido, você evita erros que demandarão desfazer a ação.
Atalhos de seleção de texto no Word
Atalhos de teclas de edição de texto e elementos gráficos
Escrever e editar texto são as principais atividades executadas no Word. Por isso, dominar atalhos para essas ações, bem como para edição de elementos gráficos, é a chave para aumentar a produtividade com o programa da suíte de escritório.
Atalhos de edição de texto e elementos gráficos do Word
Atalhos para alinhar e formatar parágrafos no Word
É possível deixar o texto alinhado à esquerda, à direita ou centralizado por meio de teclas de atalho do Word. E, de quebra, o editor da Microsoft oferece outras opções de formatação e alinhamento por meio do teclado.
Atalhos para alinhar e formatar parágrafos no Word
Atalhos para formatar caracteres
As combinações de teclas abaixo aplicam modificações básicas na formatação do texto, como aumento da fonte, mudança de estilo, aplicação de sublinhado duplo e alternância entre maiúsculas e minúsculas. Dominar esses atalhos em específico pode fazer muita diferença no dia a dia, pois muitas das ações aqui presentes são aplicadas em quase todos os documentos do Word.
Atalhos do Word para formatar caracteres
Atalhos de tabela no Word
Usar atalho também é muito útil ao trabalhar com tabelas dentro do Microsoft Word. Os códigos ajudam principalmente na nevegação pelas células, garantindo uma edição mais eficiente por entre linhas e colunas.
Atalhos de tabela do Microsoft Word
Teclas para atalhos para referências, citações e indexação
Quem usa o Word para redigir documentos acadêmicos pode se beneficiar muito de conhecer atalhos para referências, citações e indexações. A combinação Ctrl + Alt + F, por exemplo, insere uma nota de rodapé já com a numeração correta, formatada no estilo sobrescrito. Confira outros atalhos da categoria.
Atalhos para referências, citações e indexação no Word
💥️
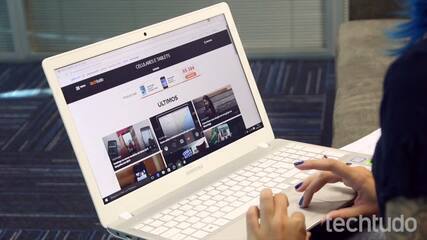
Como gravar a tela de um notebook com Windows
O que você está lendo é [Atalhos do Word: lista reúne principais teclas e combinações].Se você quiser saber mais detalhes, leia outros artigos deste site.











Wonderful comments