CamStudio: como baixar e usar o programa para gravar tela do PC
O CamStudio é um programa para gravar e salvar capturas de telas do PC em formato de vídeo. A ferramenta, que é grátis para baixar no Windows, é ideal para pessoas que desejam gravar tutoriais, registrar sua performance em jogos e outras atividades em aplicativos e no navegador de Internet. Além de capturar tudo que se passa na tela, o software permite gravar o áudio do sistema e a voz do usuário por meio de microfones integrados ou dispositivos externos. O sistema também permite personalizar a captura para áreas específicas da tela, janelas ou em modo full screen. Confira, a seguir, como usar o CamStudio para gravar a tela do seu PC.
LEIA: Brasileiros são alvo de golpes que roubam dados do cartão; veja
/i.s3.glbimg.com/v1/AUTH_08fbf48bc0524877943fe86e43087e7a/internal_photos/bs/2020/B/P/YjhWNrRa23FqqVdbTN4w/camstudio.jpg) 1 de 9
Tutorial mostra como usar o aplicativo CamStudio para captura a tela do PC — Foto: Marvin Costa/TechTudo
1 de 9
Tutorial mostra como usar o aplicativo CamStudio para captura a tela do PC — Foto: Marvin Costa/TechTudo Tutorial mostra como usar o aplicativo CamStudio para captura a tela do PC — Foto: Marvin Costa/TechTudo
Quer comprar celular, TV e outros produtos com desconto? Conheça o Compare TechTudo
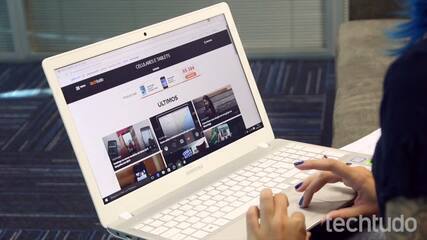
Como gravar a tela de um notebook com Windows
💥️Como baixar o CamStudio
Passo 1. Acesse a página do CamStudio no TechTudo e clique no botão "Baixar" para iniciar o download;
/i.s3.glbimg.com/v1/AUTH_08fbf48bc0524877943fe86e43087e7a/internal_photos/bs/2020/V/d/n4Z5efRA6tnay8fKT2FA/passo-1.jpg) 2 de 9
Ação para iniciar o download do software CamStudio — Foto: Reprodução/Marvin Costa
2 de 9
Ação para iniciar o download do software CamStudio — Foto: Reprodução/Marvin Costa Ação para iniciar o download do software CamStudio — Foto: Reprodução/Marvin Costa
Passo 2. Clique sobre o arquivo baixado para realizar a instalação do software;
/i.s3.glbimg.com/v1/AUTH_08fbf48bc0524877943fe86e43087e7a/internal_photos/bs/2020/b/X/l3rH1BQe6nXHcVAMnrMA/passo-2.jpg) 3 de 9
Ação para abrir o instalador do software CamStudio — Foto: Reprodução/Marvin Costa
3 de 9
Ação para abrir o instalador do software CamStudio — Foto: Reprodução/Marvin Costa Ação para abrir o instalador do software CamStudio — Foto: Reprodução/Marvin Costa
Como usar o CamStudio para gravar a tela do PC
Passo 1. Ao iniciar o software, clique sobre a aba "Region" para definir o enquadramento da captura. O sistema oferece as opções "Region", "Fixe Region", "Window" e "Full Screen". A primeira permite escolher uma área específica da tela usando o mouse. A segunda oferece um enquadramento automático para captar regiões fixas da tela. Em "Window", é possível captura uma janela de software ou navegador. Já em "Full Screen", como usaremos neste tutorial, toda a tela será capturada pelo programa;
/i.s3.glbimg.com/v1/AUTH_08fbf48bc0524877943fe86e43087e7a/internal_photos/bs/2020/u/A/KZtKTGQAywJ0CEWBk8hw/passo-3.jpg) 4 de 9
Ação para escolher o tipo de captura de tela do software CamStudio — Foto: Reprodução/Marvin Costa
4 de 9
Ação para escolher o tipo de captura de tela do software CamStudio — Foto: Reprodução/Marvin Costa Ação para escolher o tipo de captura de tela do software CamStudio — Foto: Reprodução/Marvin Costa
Passo 2. Após definir o tipo de captura, clique em "Options" para configurar os recursos avançados do software. A ferramenta oferece opções para gerenciar a qualidade do vídeo, personalizar o cursor do mouse e determinar se o áudio do sistema ou do microfone integrado ao PC será captado;
/i.s3.glbimg.com/v1/AUTH_08fbf48bc0524877943fe86e43087e7a/internal_photos/bs/2020/A/o/CPdcXLTnGZQc02Yp7FvQ/passo-4.jpg) 5 de 9
Tela de opções configurações do software para captura de tela CamStudio — Foto: Reprodução/Marvin Costa
5 de 9
Tela de opções configurações do software para captura de tela CamStudio — Foto: Reprodução/Marvin Costa Tela de opções configurações do software para captura de tela CamStudio — Foto: Reprodução/Marvin Costa
Passo 3. Em "Tools", o software apresenta recursos para anotações que podem ser acionados antes e durante a gravação;
/i.s3.glbimg.com/v1/AUTH_08fbf48bc0524877943fe86e43087e7a/internal_photos/bs/2020/q/S/s0jDsRRdAXsAdxRe0Fng/passo-8.jpg) 6 de 9
Visualizando as opções para ferrametnas do software para captura de tela CamStudio — Foto: Reprodução/Marvin Costa
6 de 9
Visualizando as opções para ferrametnas do software para captura de tela CamStudio — Foto: Reprodução/Marvin Costa Visualizando as opções para ferrametnas do software para captura de tela CamStudio — Foto: Reprodução/Marvin Costa
Passo 4. Para iniciar a gravação, clique sobre o ícone de círculo vermelho, como indicado na imagem abaixo. Nesse momento, o programa passa a captura a tela e você deve realizar as ações que deseja gravar. Você também pode pausar a gravação e recomeça quando quiser usando o botão de pausa;
/i.s3.glbimg.com/v1/AUTH_08fbf48bc0524877943fe86e43087e7a/internal_photos/bs/2020/U/B/DBA716RXm0JZ51KAAgfQ/passo-9.jpg) 7 de 9
Ação para iniciar a captura de vídeo no software CamStudio — Foto: Reprodução/Marvin Costa
7 de 9
Ação para iniciar a captura de vídeo no software CamStudio — Foto: Reprodução/Marvin Costa Ação para iniciar a captura de vídeo no software CamStudio — Foto: Reprodução/Marvin Costa
Passo 5. Para finalizar a captura, clique sobre o ícone quadrado na tela, como indicado na imagem abaixo;
/i.s3.glbimg.com/v1/AUTH_08fbf48bc0524877943fe86e43087e7a/internal_photos/bs/2020/p/8/V5K9nmRqSGlloxiEj5Pw/passo-10.jpg) 8 de 9
Ação para finalizar uma captura de tela no software CamStudio — Foto: Reprodução/Marvin Costa
8 de 9
Ação para finalizar uma captura de tela no software CamStudio — Foto: Reprodução/Marvin Costa Ação para finalizar uma captura de tela no software CamStudio — Foto: Reprodução/Marvin Costa
Passo 6. Assim que você clicar no botão "Stop", o software vai apresentar a opção para salvar a captura em uma pasta de seu PC. Digite um nome para o arquivo e clique em "Salvar" para finalizar a ação.
/i.s3.glbimg.com/v1/AUTH_08fbf48bc0524877943fe86e43087e7a/internal_photos/bs/2020/4/l/BcfAGRSTqKuxeqwcLdsQ/passo-11.jpg) 9 de 9
Ação para salvar o vídeo com uma captura de tela criada no software CamStudio — Foto: Reprodução/Marvin Costa
9 de 9
Ação para salvar o vídeo com uma captura de tela criada no software CamStudio — Foto: Reprodução/Marvin Costa Ação para salvar o vídeo com uma captura de tela criada no software CamStudio — Foto: Reprodução/Marvin Costa
Aproveite a dica para gravar suas ações na tela do PC em um vídeo usando o CamStudio.
O que você está lendo é [CamStudio: como baixar e usar o programa para gravar tela do PC].Se você quiser saber mais detalhes, leia outros artigos deste site.











Wonderful comments