10 funcionalidades ocultas nas Mensagens do iPhone - Parte 1
Quando a Apple lançou o iOS 17 no ano passado, introduziu uma interface reformulada para a aplicação Mensagens do iPhone que inclui várias funcionalidades ocultas úteis e opções de personalização que podem não ser óbvias para o utilizador comum. Portanto, trazemos hoje 5 de 10 funcionalidades que provavelmente não sabe que existem.

1. Acesso mais rápido às suas Fotografias
Anteriormente, no iOS 16, a partilha de fotos implicava clicar no ícone de ficheiros, selecionar a app Fotografias e de seguida escolher as fotos que queria mandar. Mas no iOS 17 este botão desapareceu, e agora tem de clicar no botão + à esquerda da zona de inserção de texto para revelar a opção.
Felizmente, agora o acesso às suas fotografias pode envolver apenas um passo. Se premir e mantiver premido o botão +, será levado diretamente para a sua biblioteca de fotografias, 💥️pronto a selecionar as que pretende enviar.
2. Personalizar o menu das Mensagens
Quando clica no botão + na app Mensagens para abrir a lista de opções, estas são organizadas por uma ordem predefinida. Felizmente, na parte inferior existe uma opção "Mais" que, quando clicada,💥️ mostra todas as outras aplicações de Mensagens instaladas (também pode deslizar para cima para mostrar esta lista oculta).
Pode reorganizar as aplicações na lista e colocar as mais utilizadas mais perto do topo, e até trazer mais aplicações da secção "Mais" para o primeiro ecrã de opções, da seguinte forma:
1. Clique na opção "Mais" no menu.
2. Prima sem soltar o respetivo ícone.
3. Arraste-o para a localização pretendida e solte-o.
Para mover uma aplicação para a primeira página de ícones, basta fazer o mesmo, 💥️mas arraste-a para a parte superior do ecrã e coloque-a onde quiser.
3. Respostas mais rápidas às Mensagens
Antes do iOS 17, responder a uma mensagem específica na app Mensagens implicava premir e manter sobre ela e depois clicar em "Responder". Mas a funcionalidade de deslizar para responder da Apple acelera o processo e ajuda-o a saber a que mensagem está a responder💥️ com algumas indicações visuais.
1. Selecione uma conversa iMessage, encontre a mensagem específica a que pretende responder e deslize para a direita sobre a mesma.
2. A mensagem selecionada será realçada e será apresentada uma caixa de texto, permitindo-lhe escrever a sua resposta e enviá-la.
3. Para regressar à conversa principal, clique no fundo desfocado.
Repare no "fio" que indica a ligação entre a sua resposta e a mensagem original, o que é particularmente útil em conversas de grupo para saber quem está a responder a quem. Tenha em atenção que a função de deslizar para responder 💥️só funciona nas iMessages e não nas SMS normais.
4. Transformar Live Photos em Live Stickers
No iOS 17, pode usar as suas Live Photos e transformá-las em Live Stickers 💥️para utilizar nas Mensagens e noutros locais. Como o nome sugere, os Live Stickers são basicamente stickers animados em loop que podem ser partilhados com familiares e amigos.
1. Clique no botão + à esquerda da zona de inserção de texto e, em seguida, clique na opção "Stickers".
2. Selecione o ícone dos Stickers na aba de aplicações e, em seguida, clique em "Novo sticker" ou no botão + (que aparece caso já tenha algum criado).
3. Em seguida, selecione uma Live Photo da sua galeria.
4. Agora, clique em "Adicionar sticker" na parte inferior do ecrã.
5. Clique no sticker que acabou de criar para o selecionar.
6. Finalmente, envie o sticker.
Também pode premir e manter o sticker para o reorganizar na sua coleção, adicionar um efeito ou eliminá-lo.
5. Utilizar Emoji como sticker nas Mensagens
No iOS 17, a Apple trata todos os emojis padrão como stickers, permitindo que sejam utilizados da mesma forma que os reais. Isto significa que não está limitado a inseri-los numa conversa. Também pode arrastá-los para qualquer lugar de uma mensagem. 💥️Pode até colocá-los uns em cima dos outros.
1. Numa conversa, clique no Emoji no canto inferior esquerdo do ecrã.
2. Mantenha premido um emoji da lista e, em seguida, arraste-o para cima da mensagem ao qual pretende reagir e largue. (Note que pode arrastar mais emojis para a mesma mensagem com a mesma ação).
Futuramente, traremos mais 5 funcionalidades para completar estas 10 funcionalidades interessantes da app Mensagens do iPhone.
💥️Leia também:
Nova fonte revela qual será o aspeto e as dimensões do iPhone 16 Pro
O que você está lendo é [10 funcionalidades ocultas nas Mensagens do iPhone - Parte 1].Se você quiser saber mais detalhes, leia outros artigos deste site.




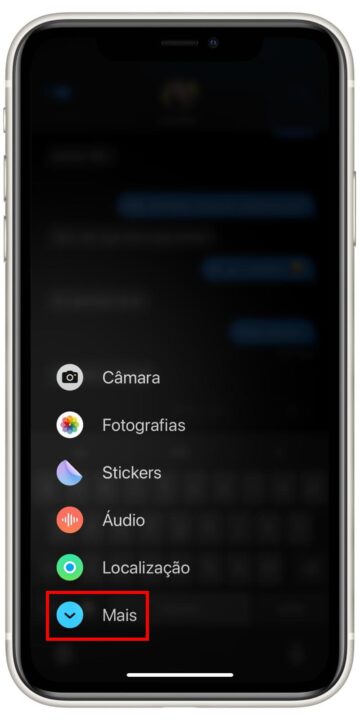

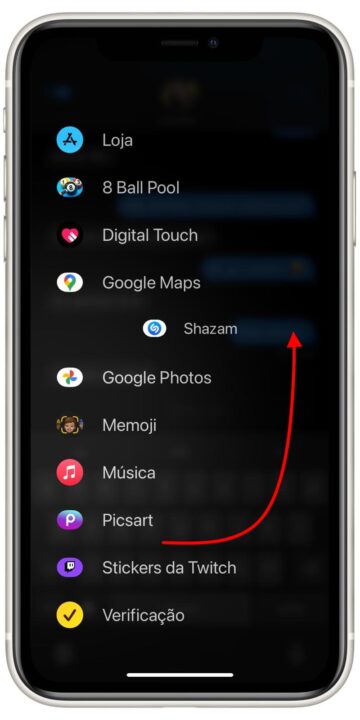
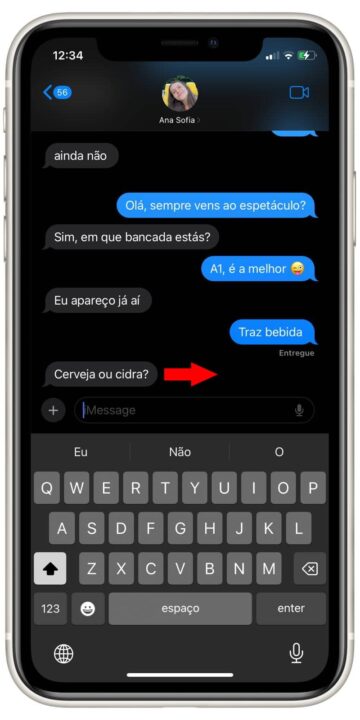
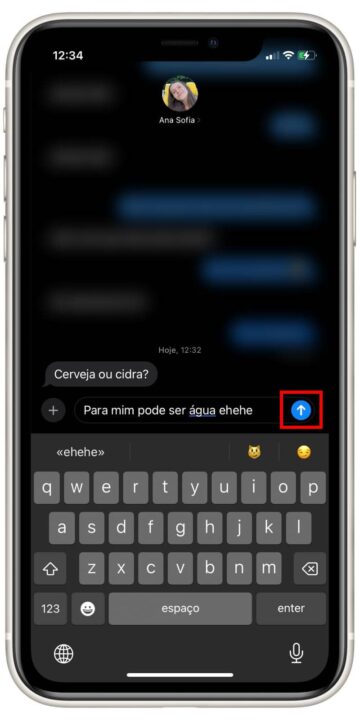
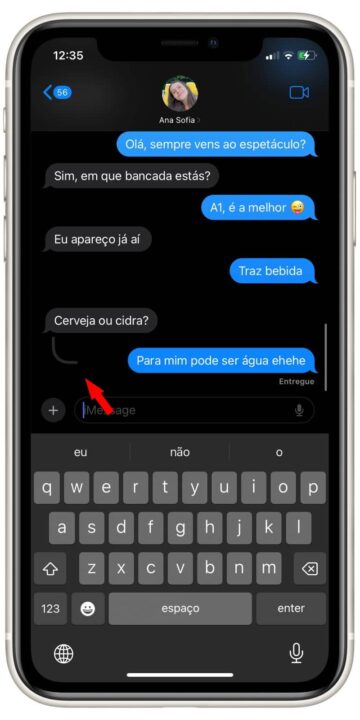
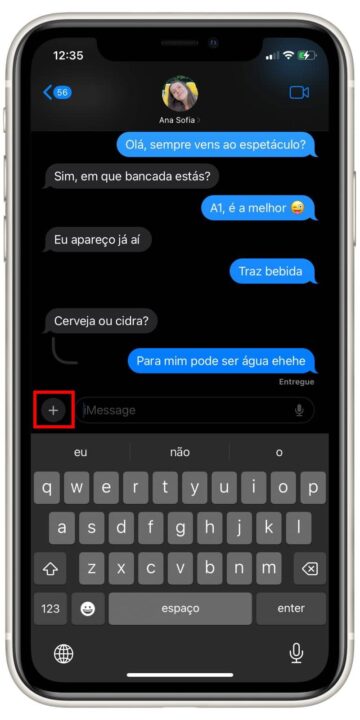
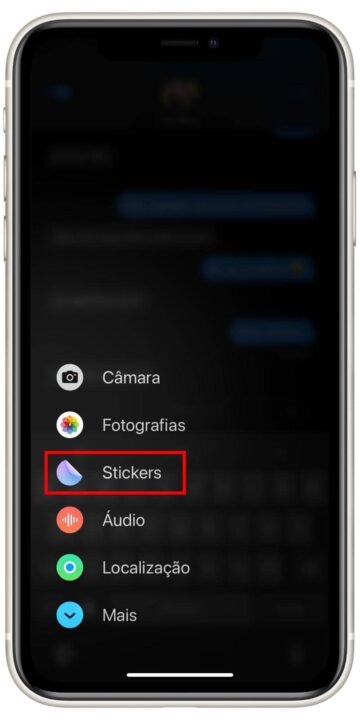
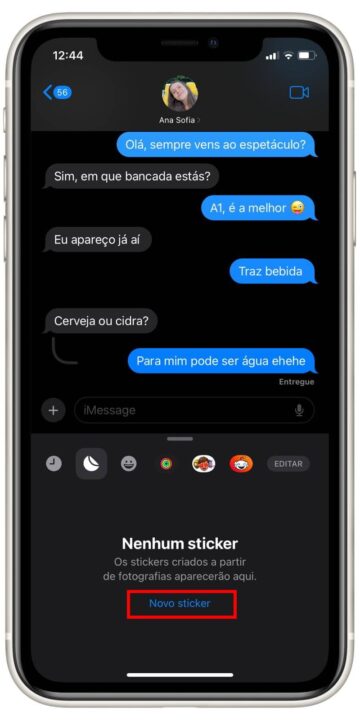
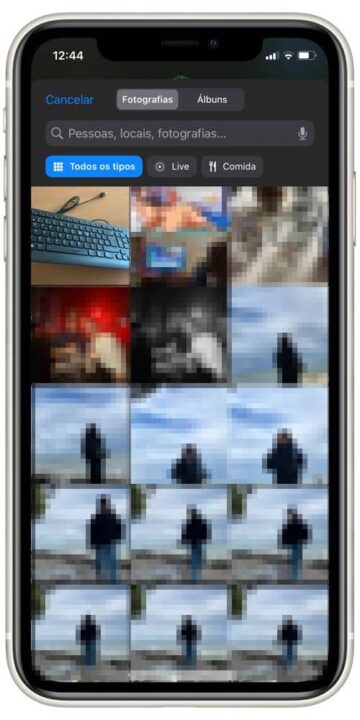
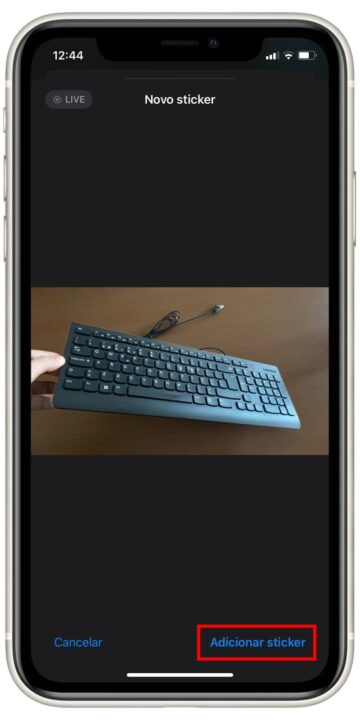
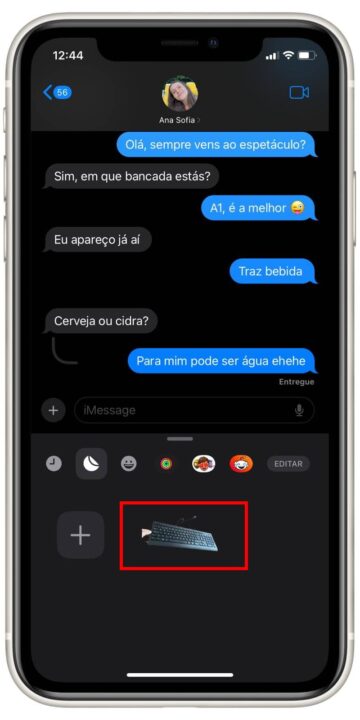
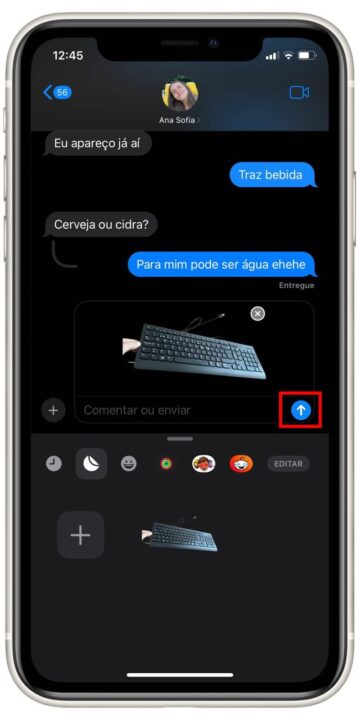

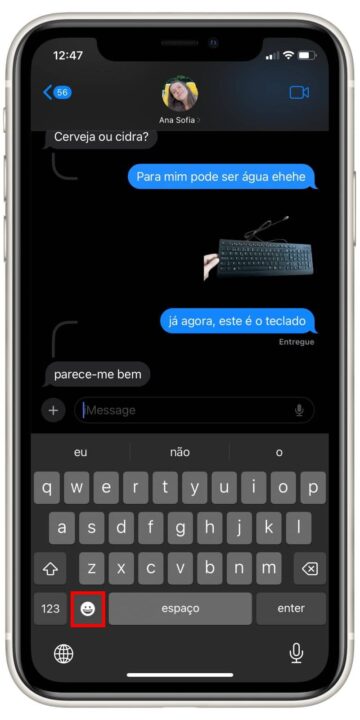
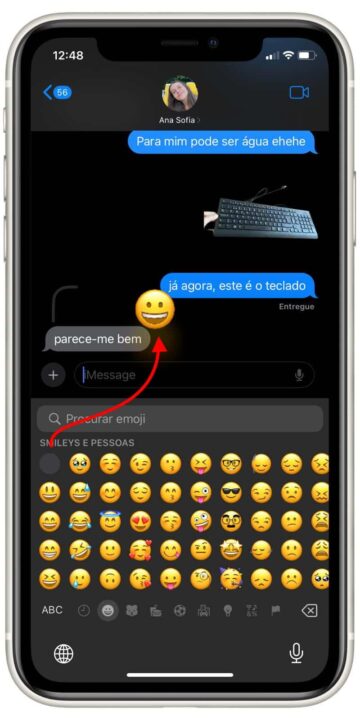
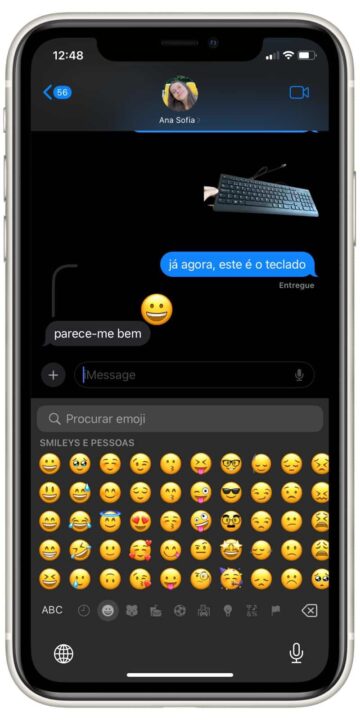










Wonderful comments