16 dicas da app Mensagens da Apple que deve conhecer - Parte 2
Manter o contacto com as pessoas de quem gostamos é essencial. Porém, se estas se encontram longe, é necessário recorrer a uma aplicação de mensagens que nos permita tirar o maior partido das conversas digitais. Agradeçamos à Apple pela sua app Mensagens. Deixamos hoje a segunda parte das 16 dicas desta aplicação que deve conhecer.
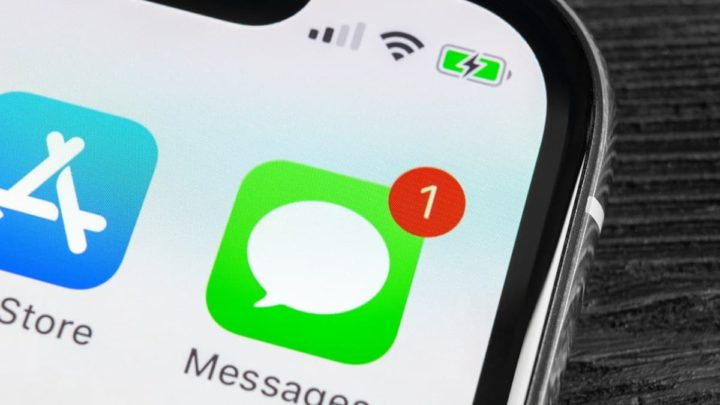
9. Mencionar alguém nas mensagens
Sabia que é possível incluir o nome de alguém numa mensagem de texto como uma menção? Ao fazê-lo, pode facilitar a essa pessoa a visualização ou resposta a quaisquer mensagens 💥️que façam referência ao seu nome. Para o fazer:
1. Escreva o primeiro nome da pessoa.
2. Depois, clique no nome sugerido em baixo.
Pode também inserir um "@" seguido do nome da pessoa, e esta passará automaticamente a ser uma menção.
10. Adicionar um nome e uma imagem ao grupo
Pode adicionar tanto um nome como uma imagem para cada uma das suas conversas de grupo. Não perca tempo e...
1. Clique nos ícones, localizados no topo.
2. De seguida, selecione "Alterar nome e fotografia".
3. Insira um nome para o grupo.
4. Depois clique no ícone da câmara para tirar uma foto, no ícone das Fotos para adicionar uma foto existente no seu dispositivo, no ícone com o emoji para adicionar um emoji, ou no ícone do lápis para criar uma imagem com texto e cor. Arraste para baixo para escolher outros emojis e Memojis.
5. Clique em "Ok" para guardar as alterações.
11. Ocultar avisos para novas mensagens
Por vezes não se quer receber uma notificação sempre que há uma nova mensagem de uma certa pessoa ou grupo. Não há problema. Para esconder esses avisos:
1. Abra a conversa e clique no ícone da pessoa ou grupo no topo.
2. Ative a opção de "Ocultar avisos".
12. Ser notificado de novas menções
Pode querer ocultar avisos para uma conversa em grupo, mas mesmo assim deseja ser notificado 💥️se alguém o mencionar na conversa. Para configurar isto:
1. Vá às "Definições".
2. Arraste para baixo e clique em "Mensagens".
3. Na secção "Menções", ative a opção "Notificar-me". Agora, se uma conversa que tenha sido silenciada mencioná-lo pelo nome, receberá uma notificação.
13. Colaborar com uma Nota
Está a criar uma nota no seu iPhone e gostaria que outras pessoas a analisassem ou contribuíssem para ela?
1. Clique no ícone de Partilhar na app das Notas.
2. Aqui, certifique-se de que estão selecionadas as opções "Colaborar" e "Só as pessoas convidadas podem editar".
3. Agora, selecione a pessoa ou grupo que deseja que colabore nesta nota.
Os destinatários que convidou podem então abrir a nota na aplicação Notas nos seus dispositivos e editá-la.
14. Restaurar mensagens eliminadas
Apagou uma mensagem por engano e quer recuperá-la? Não há problema. O seu iPhone armazena mensagens eliminadas durante um certo período de tempo.
💥️Para restaurar uma mensagem eliminada
1. Clique em "Editar" no canto superior esquerdo.
2. Selecione "Mostrar apagadas recentemente".
3. Clique na mensagem ou conversa que deseja recuperar e depois clique em "Recuperar".
💥️Para alterar o período de tempo
1. Vá às "Definições".
2. Arraste para baixo e clique em "Mensagens".
3. Aqui, clique na opção "Manter mensagens".
Defina a duração para manter as mensagens eliminadas para "30 dias", "1 ano", ou "Para sempre".
15. Filtrar mensagens por remetentes conhecidos e desconhecidos
Quer 💥️limpar a confusão da "caixa de entrada" das Mensagens filtrando todos os avisos e mensagens de remetentes desconhecidos? Fácil.
1. Vá às "Definições".
2. Arraste para baixo e clique em "Mensagens".
3. Na secção "Filtros de Mensagens", ative a opção de "Filtrar remetentes desconhecidos".
4. Depois, nas mensagens, clique em "Filtros" no canto superior esquerdo (onde antes aparecia "Editar").
5. Aqui, escolha entre "Todas as mensagens", "Conhecidos" (qualquer pessoa nos seus contactos), e "Desconhecidos" (qualquer pessoa que não o seja). Também pode ver as mensagens por ler desta forma.
16. Afixar uma conversa
Encontrar uma conversa específica entre todas as que aparecem na sua caixa de entrada das Mensagens pode ser um desafio. Contudo, pode afixar até nove conversas específicas no topo do ecrã para que sejam facilmente acessíveis.
1. Prima durante algum tempo a conversa que pretende afixar.
2. Depois, selecione "Afixar".
Essa conversa aparece então na parte superior da sua caixa de entrada. Para aceder a uma, clique no ícone. Para a remover, prima e selecione "Desafixar".
💥️Leia também...
16 dicas da app Mensagens da Apple que deve conhecer & Parte 1
O que você está lendo é [16 dicas da app Mensagens da Apple que deve conhecer - Parte 2].Se você quiser saber mais detalhes, leia outros artigos deste site.

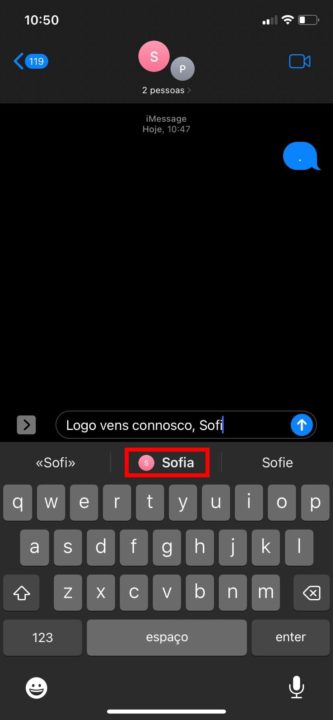


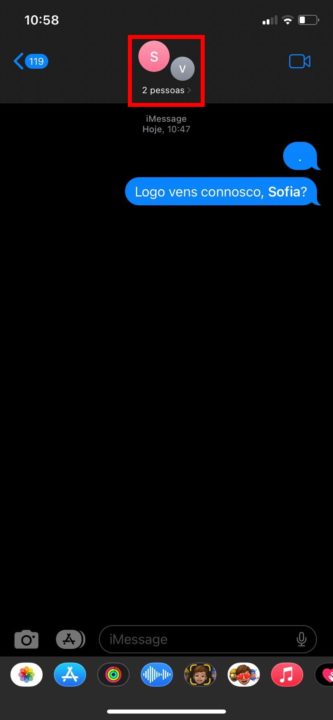



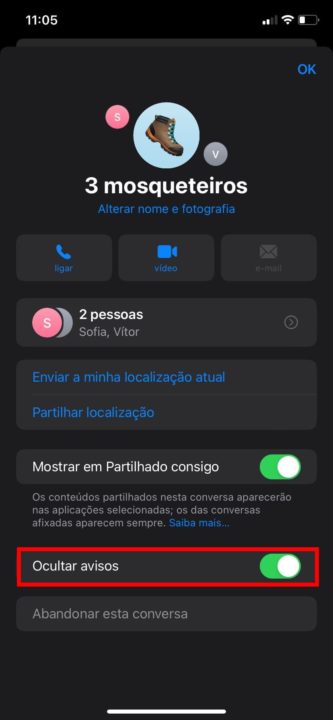

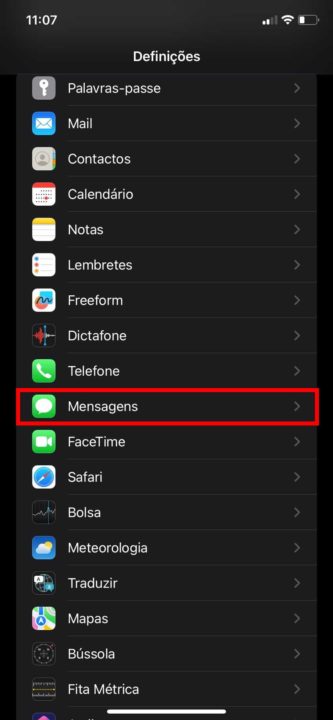

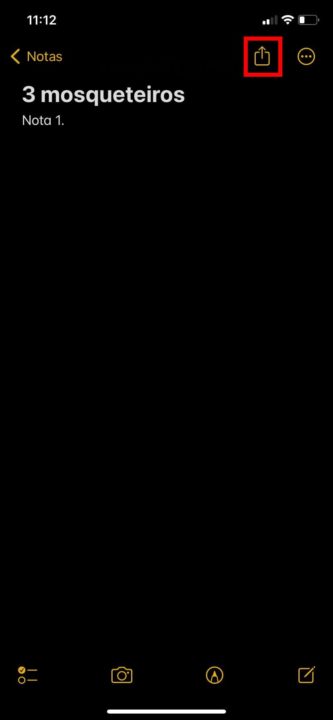

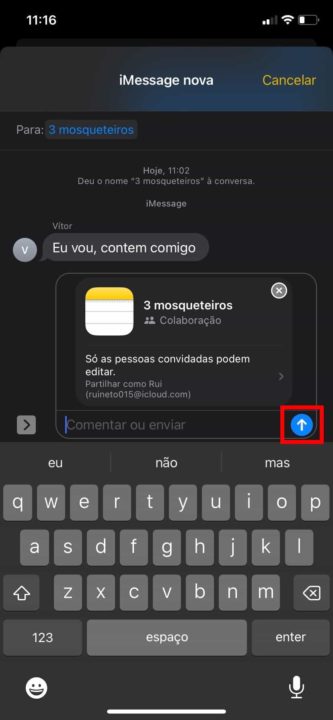





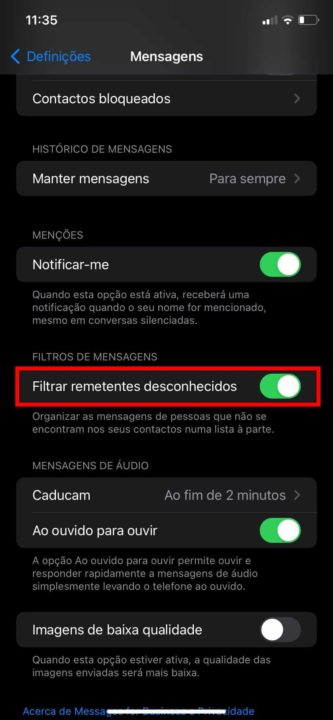



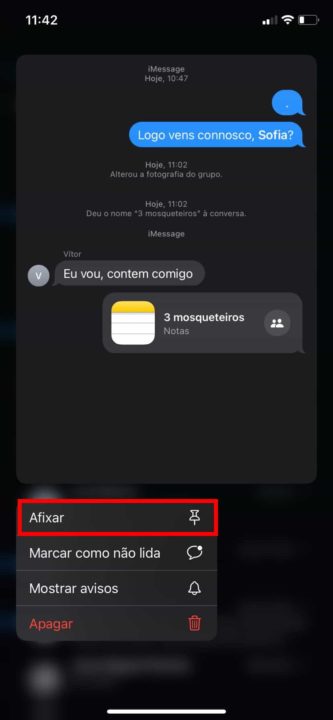
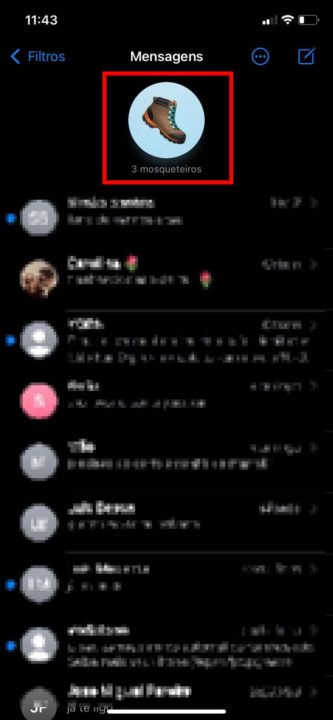










Wonderful comments