Como tirar print de uma parte da tela no Windows 10
Tirar print de uma parte da tela no Windows 10 é possível com a ajuda do app Captura e Esboço, uma ferramenta nativa do sistema da Microsoft. Outra opção é fazer um print da tela e editar a imagem depois no Paint, recurso que pode ser útil para situações em que a pessoa precisa capturar algo rapidamente e não tem tempo de abrir o programa. No tutorial a seguir, confira como tirar print de uma parte da tela em PCs com Windows 10. O procedimento foi realizado na versão 2004, que é a mais recente, mas as dicas também valem para as edições anteriores do sistema.
LEIA: Zoom oferece telefone na nuvem e dispensa operadoras
/s.glbimg.com/po/tt2/f/original/2016/11/14/img_4218.jpg) 1 de 9
Tutorial mostra como tirar print de uma parte da tela no Windows 10 — Foto: Zíngara Lofrano/TechTudo
1 de 9
Tutorial mostra como tirar print de uma parte da tela no Windows 10 — Foto: Zíngara Lofrano/TechTudo Tutorial mostra como tirar print de uma parte da tela no Windows 10 — Foto: Zíngara Lofrano/TechTudo
Quer comprar celular, TV e outros produtos com desconto? Conheça o Compare TechTudo
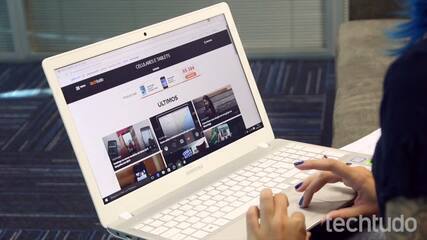
Como gravar a tela de um notebook com Windows
Como tirar print de parte da tela usando o app Captura e Esboço
Passo 1. Acesse o menu Iniciar e abra o app Captura e Esboço. Se preferir, você pode usar o atalho "Windows + Shift + S" no teclado;
/i.s3.glbimg.com/v1/AUTH_08fbf48bc0524877943fe86e43087e7a/internal_photos/bs/2020/P/w/AiKgNNQoCu75D0T4luEg/print-2020-08-17-17-43-08.jpg) 2 de 9
Abra o app Captura e Esboço — Foto: Reprodução/Helito Beggiora
2 de 9
Abra o app Captura e Esboço — Foto: Reprodução/Helito Beggiora Abra o app Captura e Esboço — Foto: Reprodução/Helito Beggiora
Passo 2. Mantenha a janela com o conteúdo que você quer capturar em segundo plano e clique em "Novo";
/i.s3.glbimg.com/v1/AUTH_08fbf48bc0524877943fe86e43087e7a/internal_photos/bs/2020/N/J/9Tm8enQkAWTHe0BPB8ng/print-2020-08-17-17-43-17.jpg) 3 de 9
Criando nova captura de tela — Foto: Reprodução/Helito Beggiora
3 de 9
Criando nova captura de tela — Foto: Reprodução/Helito Beggiora Criando nova captura de tela — Foto: Reprodução/Helito Beggiora
Passo 3. No menu que aparece no topo da tela, clique na opção indicada na foto abaixo. Agora, basta selecionar o trecho que você deseja tirar print;
/i.s3.glbimg.com/v1/AUTH_08fbf48bc0524877943fe86e43087e7a/internal_photos/bs/2020/l/A/F5koghSM2SWRlvfCCqdw/print-2020-08-17-17-58-12.jpg) 4 de 9
Escolha a opção indicada — Foto: Reprodução/Helito Beggiora
4 de 9
Escolha a opção indicada — Foto: Reprodução/Helito Beggiora Escolha a opção indicada — Foto: Reprodução/Helito Beggiora
Passo 4. Voltando à janela do app Captura e Esboço, você pode adicionar marcações usando os recursos na parte superior da janela. Após fazer as edições desejadas, clique sobre o ícone de disquete para salvar.
/i.s3.glbimg.com/v1/AUTH_08fbf48bc0524877943fe86e43087e7a/internal_photos/bs/2020/B/l/BvSgvlSiWrbnWd4aLzIg/print-2020-08-17-17-43-32.jpg) 5 de 9
Editando e salvando captura de tela — Foto: Reprodução/Helito Beggiora
5 de 9
Editando e salvando captura de tela — Foto: Reprodução/Helito Beggiora Editando e salvando captura de tela — Foto: Reprodução/Helito Beggiora
Como tirar print de parte da tela usando o Paint
Passo 1. Pressione a tecla "Print Screen" no seu teclado para capturar toda a tela ou use o atalho Windows + Print Screen" para realizar a captura e salvar na pasta de imagens;
/i.s3.glbimg.com/v1/AUTH_08fbf48bc0524877943fe86e43087e7a/internal_photos/bs/2020/h/4/w1BgQNR66lJR6SVU6Cbg/print-2020-08-17-18-07-57.jpg) 6 de 9
Atalho no teclado para tirar print — Foto: Reprodução/Helito Beggiora
6 de 9
Atalho no teclado para tirar print — Foto: Reprodução/Helito Beggiora Atalho no teclado para tirar print — Foto: Reprodução/Helito Beggiora
Passo 2. Abra o Paint e cole a captura de tela ou abra o arquivo salvo na sua pasta de fotos. Por lá, clique em "Selecionar" e escolha o trecho a ser recortado;
/i.s3.glbimg.com/v1/AUTH_08fbf48bc0524877943fe86e43087e7a/internal_photos/bs/2020/2/D/sTRrrhQVSJDJWoRUEQng/print-2020-08-17-17-43-46.jpg) 7 de 9
Clique sobre a opção indicada — Foto: Reprodução/Helito Beggiora
7 de 9
Clique sobre a opção indicada — Foto: Reprodução/Helito Beggiora Clique sobre a opção indicada — Foto: Reprodução/Helito Beggiora
Passo 3. Feito isso, clique em "Cortar" para manter apenas o conteúdo selecionado e excluir as outras partes da sua captura de tela;
/i.s3.glbimg.com/v1/AUTH_08fbf48bc0524877943fe86e43087e7a/internal_photos/bs/2020/W/O/vAAoS9Sb6ECqOTwysuOA/print-2020-08-17-17-43-56.jpg) 8 de 9
Recortando imagem — Foto: Reprodução/Helito Beggiora
8 de 9
Recortando imagem — Foto: Reprodução/Helito Beggiora Recortando imagem — Foto: Reprodução/Helito Beggiora
Passo 4. Por fim, acesse o menu "Arquivo" e clique em "Salvar".
/i.s3.glbimg.com/v1/AUTH_08fbf48bc0524877943fe86e43087e7a/internal_photos/bs/2020/D/H/z9Jq49QAWLticqZ8bcZw/print-2020-08-17-17-44-04.jpg) 9 de 9
Salvando imagem editada — Foto: Reprodução/Helito Beggiora
9 de 9
Salvando imagem editada — Foto: Reprodução/Helito Beggiora Salvando imagem editada — Foto: Reprodução/Helito Beggiora
Aproveite as dicas para tirar print de uma parte da tela no Windows 10.
O que você está lendo é [Como tirar print de uma parte da tela no Windows 10].Se você quiser saber mais detalhes, leia outros artigos deste site.










Wonderful comments